
今回ご紹介するのはAMD社が推奨する「Ryzen5000シリーズ」+「Radeon6000シリーズ」+「X/B500」の組み合わせで効果を発揮する「Smart Access Memory=以下、SAM」の設定方法です。
- 「Smart Access Memory」とは・・・?
- 「Smart Access Memory」の設定方法
- 「Smart Access Memory」が設定できない!!
- 余談
- 関連商品
- トレンドアイテム
「Smart Access Memory」とは・・・?
「CPU」からグラフィックボードの「VRAM」へ、アクセス時のボトルネックを解消できる技術です。
分かりやすくイラストを描いてみました。
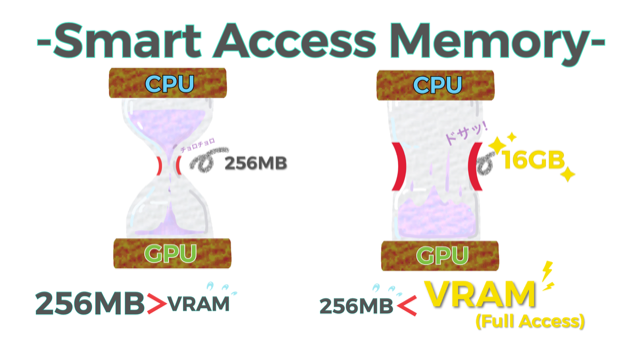
最近までは「256MB」の小さな「くびれ」がボトルネックでした。
ところが「SAM」を導入すれば「VRAM」の容量分、全てアクセスします。
どんなに「VRAM」を増やしても「256MB」分しかアクセスできなかったので非常に効率が悪くゲームにおける「フレームレート」が反映しにくかったのです。
そこで「SAM」を活用すればゲームに強いインテル社「Core i9」よりも高いスコアが期待できるかもしれません。
「Smart Access Memory」の設定方法
「Smart Access Memory」を設定するには「Ryzen5000シリーズ」+「Radeon6000シリーズ」+「X/B500」を換装しただけでは効果はありません。
マザーボードはASUS社「ROG CROSSHAIR VIII IMPACT」を使用します。
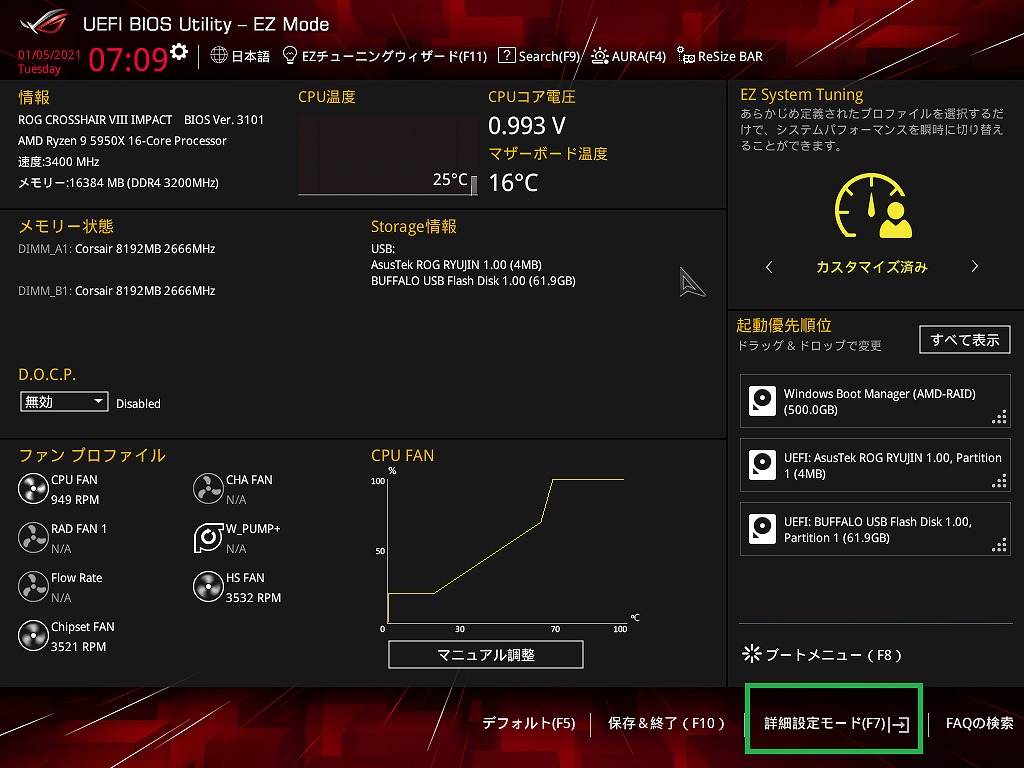
「F7」をクリックして「詳細設定」にします。
ここで注意です!
最初に「BIOS」デフォルト設定では「CSM」が「無効」になっていることを確認してください。
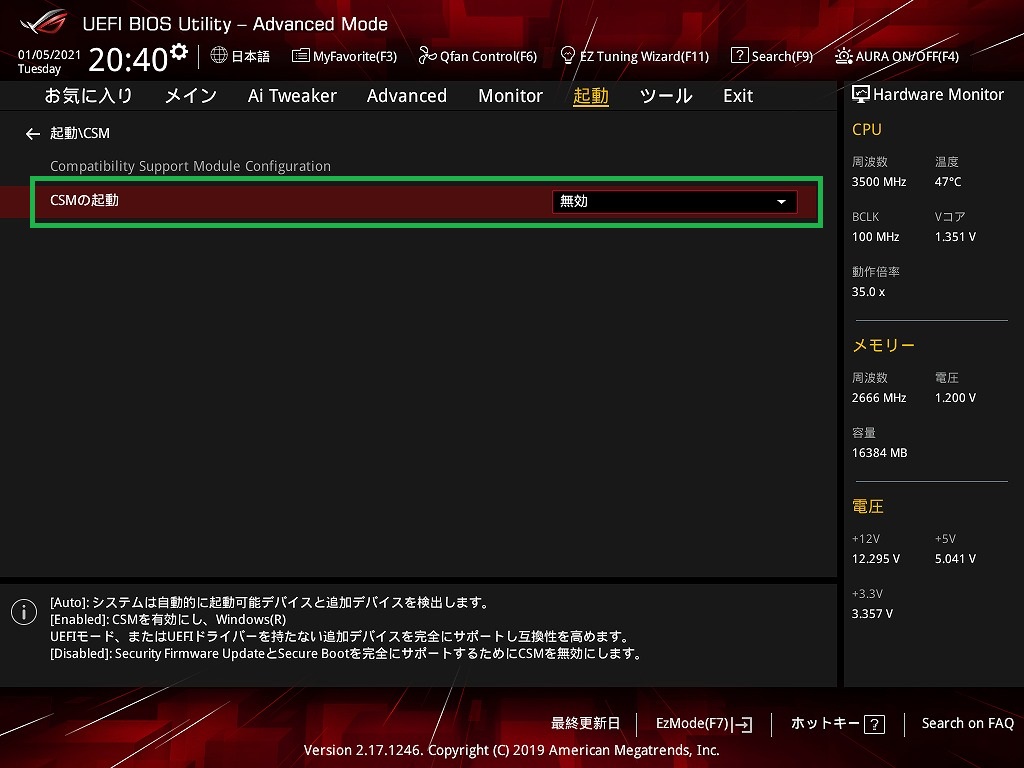
「CSM」が「無効」になっていないと「SAM」は起動しません。
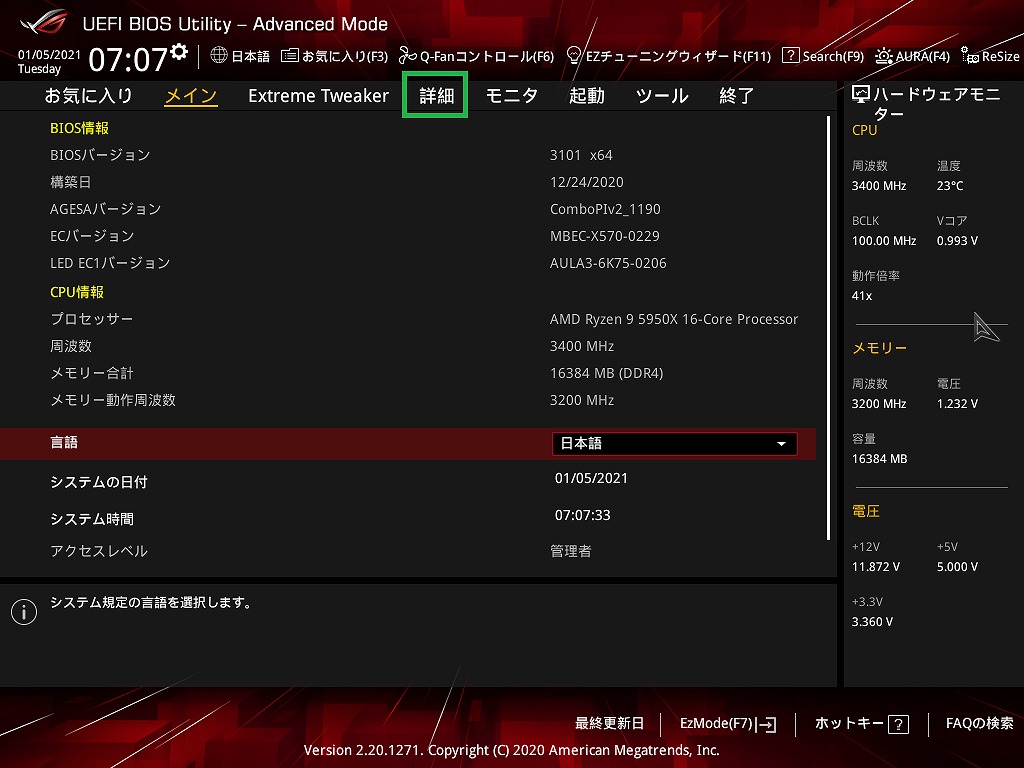
次に「詳細」をクリックします。
「PCI Subsystem Settings」をクリックします。
すると「4G以上のでコード」が「無効」になっているので「有効」に切り替えます。
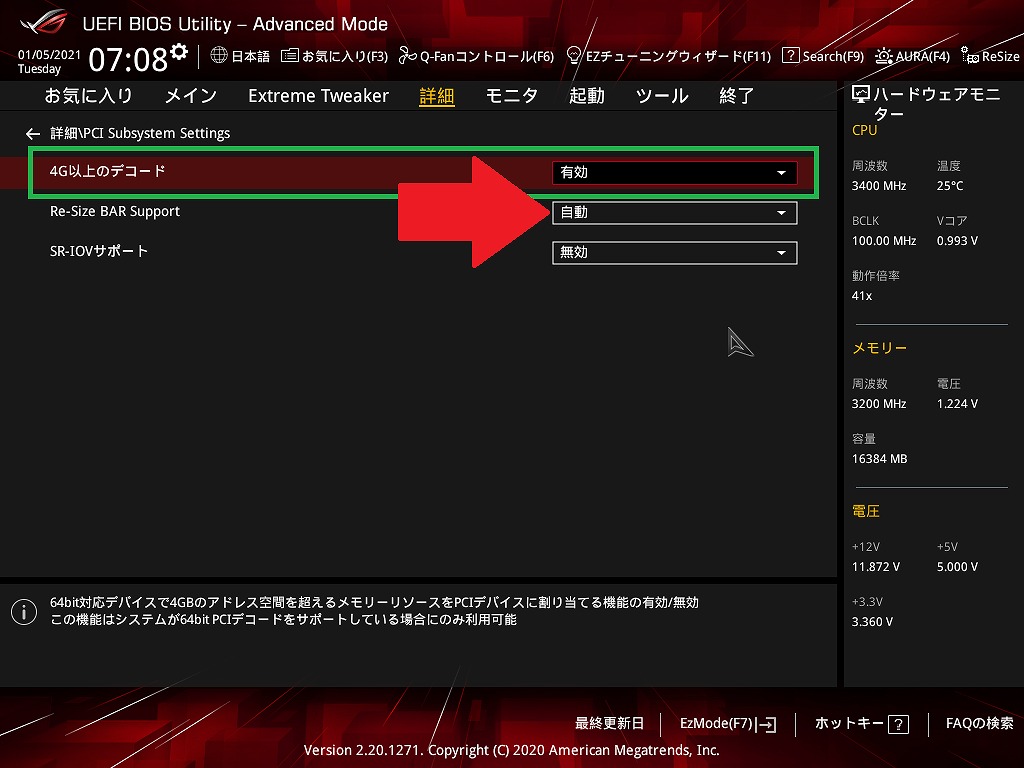
そのまま「Re-Size BAR Support」が「自動」のまま「終了」をクリックして設定を保存します。
確認として「コントロールパネル」⇒「ハードウェアとサウンド」⇒「デバイスマネージャー」をクリックします。
次に「ディスプレイアダプター」⇒「プロパティ」⇒「リソース」をクリックします。
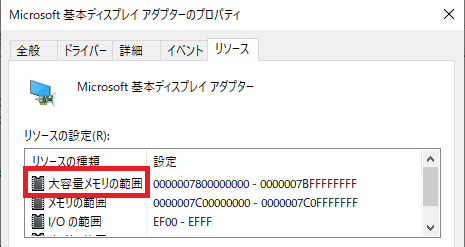
「リソースの種類」の下に「大容量メモリの範囲」と表示すれば成功です!
以上で「Smart Access Memory」の設定は完了です。
是非、この目で「SAM」の「有効/無効」の差を見比べてみてください。
もしも「SAM」の設定がうまく起動しなかったら以下の方法を試してみてください。
「Smart Access Memory」が設定できない!!
「Smart Access Memory」の設定ができない場合の設定方法も載せておきます。
「SAM」の設定が失敗するとリソースは「メモリの範囲」と表示されます。
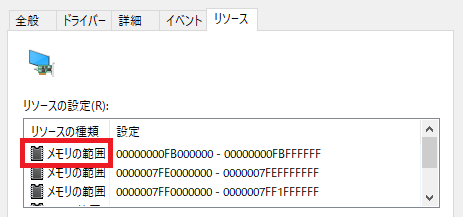
まずデスクトップ画面の左下に「システム情報」と入力します。
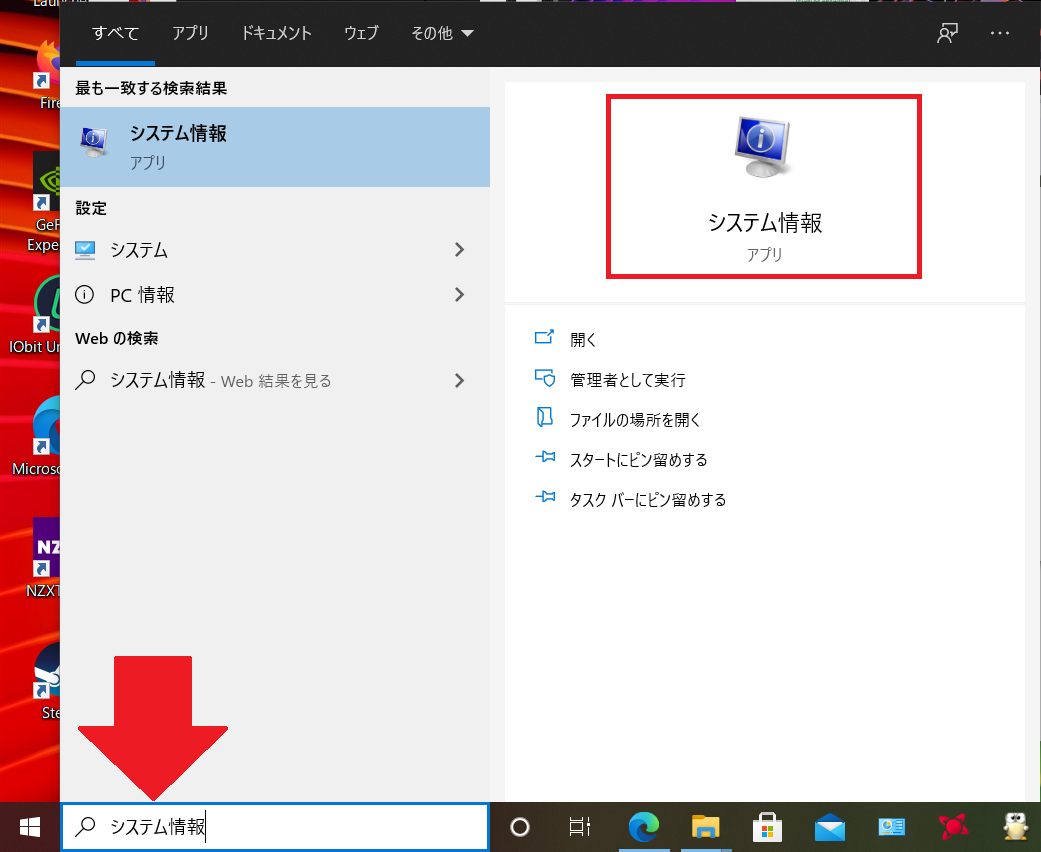
すると、こんな感じで表示されます。
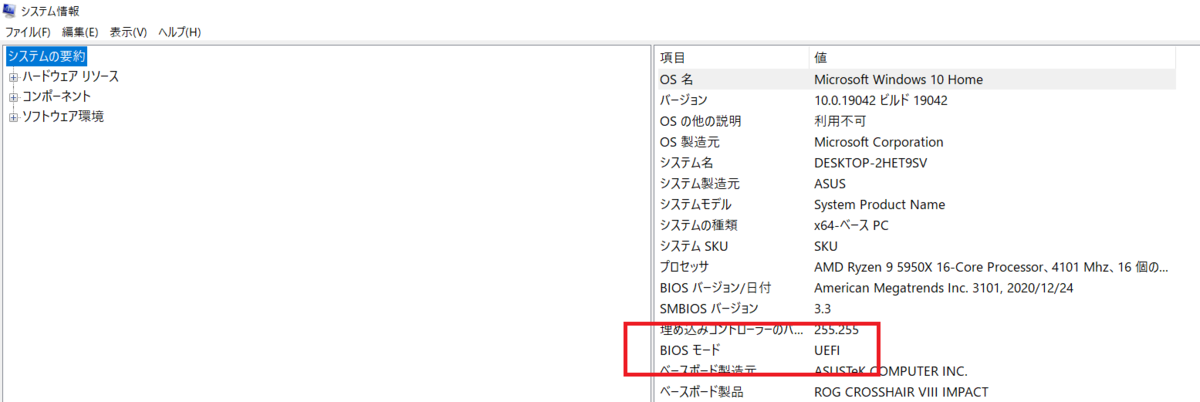
注目するポイントは「BIOSモード」の状態を確認します。
通常ならば「UEFI」となっていますが・・・

このように表示されるはずです。
しかし「レガシ」となっていると・・・

「BIOS」にて「起動」の「CSM」が「無効」になっていると「UEFI」以外はエンドレスに「スルー」されて読み込んでくれません。
では、どうしたら良いのか?
「UEFI」で「OS」をインストール方法はいくつかありますが筆者の方法でよろしければ是非、参考にしていただけると幸いです。
この「BUFFALO USBメモリ 32GB」ならご利用いただけます。
「BIOS画面」では、頭文字に「UEFI」と表記されていることが確認できます。
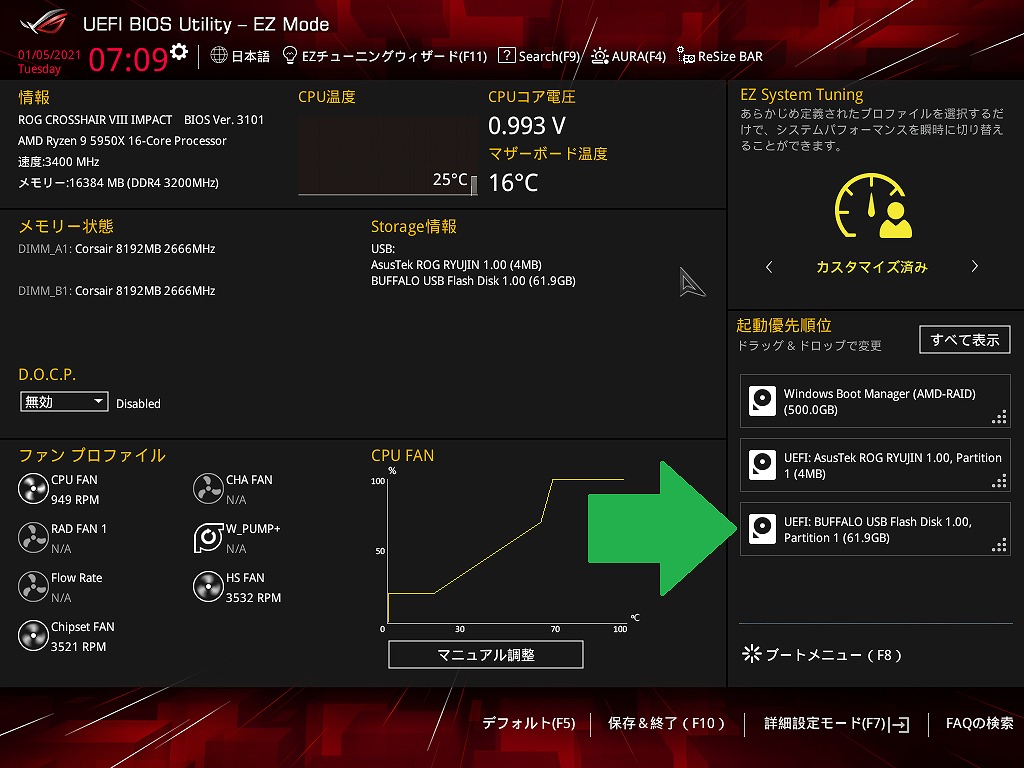
この「USB」に「メディア作成ツール」をダウンロードして「作成」します。
順番にクリックしていけば「メディア作成ツール」は完成します。
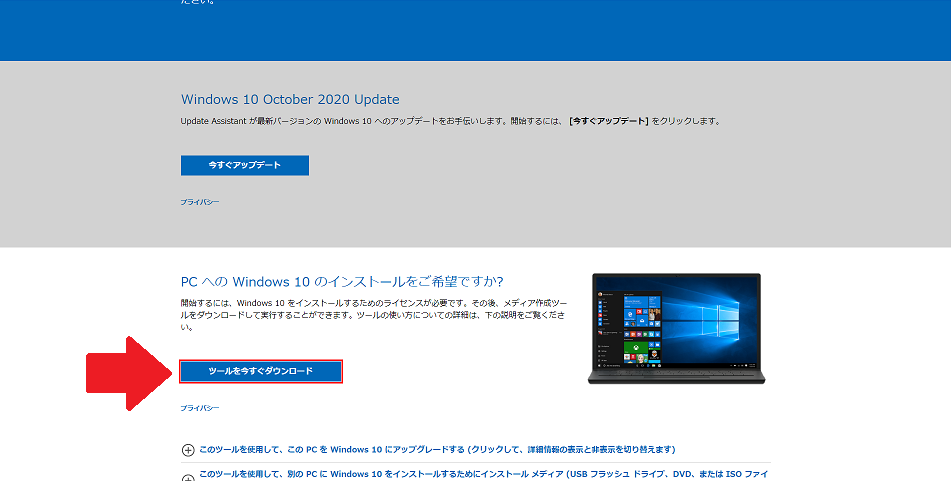
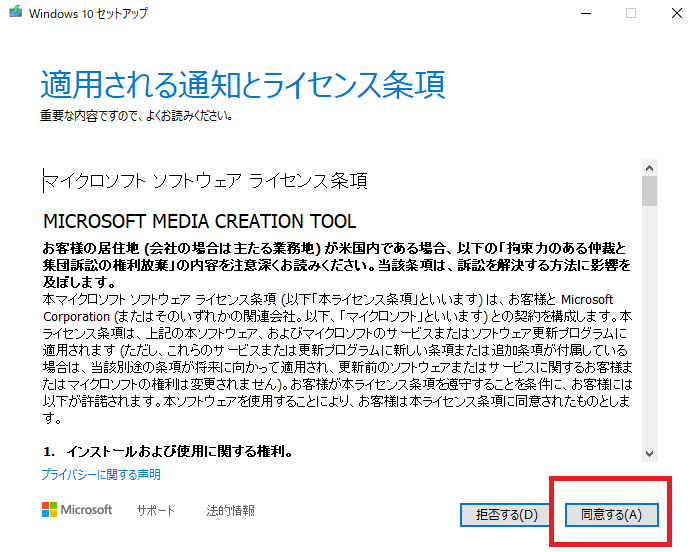
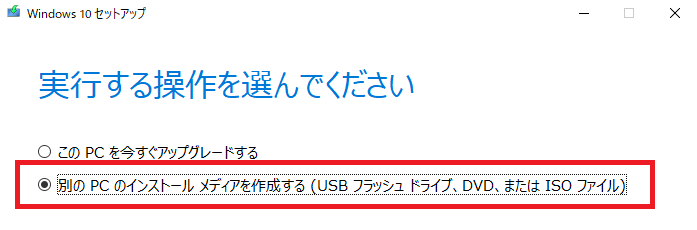
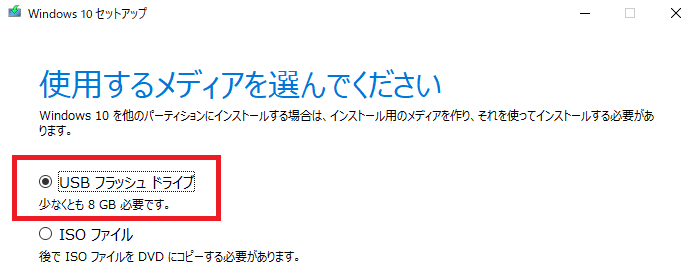
作成した「USB」を使って「クリーンインストール」してください。
「CSM」が「無効」で「UEFIモード」が起動します。
起動したら先ほどの「システム情報」で「BIOSモード」で「UEFI」になっているか確認します。
「UEFI」と表示されたら上部の「Smart Access Memory」の設定方法 の手順通り進めてください。
以上、「Smart Access Memory」の設定方法でした。
余談
最新BIOSが「正式版」がアップデートされたので是非、お試しください。
「Smart Access Memory」はインテル社チップセット「Z490」でも起動するようですが現在は「ベータ版」ということで「アップデート失敗」したらマザーボードを壊す恐れがあるので自己責任でお試しください。
筆者は慎重派なので冒険はしません。
また最新アップデートで「Ryzen3000シリーズ」も対応するようです。
「Ryzen5000シリーズ」に比べ効果は薄いようです。
ここは素直に「Ryzen5000シリーズ」で「SAM」を起用したほうが良いでしょう!
これから「Ryzen5000シリーズ」+「Radeon6000シリーズ」+「X/B500」の構成で、ご検討ならば是非、「Smart Access Memory」を試してみてはいかがですか?
お目通し戴き、ありがとうございました。
AD: N.K
関連商品
トレンドアイテム




