
今回ご紹介するのは2019年12月20日に発売されたRAZER社、右手用ワイヤレスゲーミングマウス「Razer Basilisk Ultimate」です。
下位モデルにワイヤレス「Basilisk X HyperSpeed」も同時発売されました。

「 Basilisk X HyperSpeed」は「Basilisk Ultimate」にあった「クラッチレバー」とLEDライティング「Razer Chroma RGB」が省かれています。
それ以外の基本構成は同じですが「 Basilisk X HyperSpeed」は乾電池駆動(単三電池使用)するのが特長です。
「Basilisk Ultimate」は時を操る?!
「Basilisk Ultimate」はサイドボタンに「クラッチレバー」が装備されているのが特長です。
「クラッチレバー」の役割はレバーを押した瞬間だけカーソルが「スローモーション」になります。
例えばFPSなど敵キャラの頭(ヘッドショット)を狙う瞬間「スローモーション」になる事により細かな操作が可能になります。
FPSやTPSなどシューティングゲームの際、ヘッドショットが、なかなかピンポイントに定まらなくて悩んでいる初心者向けの方におススメです!
「Razer Basilisk Ultimate」の特長
❶RAZER HYPERSPEED ワイヤレス技術・・・他のワイヤレス技術に比べ 25% 速度向上を実現し、高速通信、低レイテンシーのクリック、ノイズやデータが過剰な環境でのシームレスな周波数の切り替えによりワイヤレスマウスを使用している感覚すらなくなることでしょう。
❷プログラム可能な 11 個のボタン・・・Razer Synapse 3 でお気に入りのマクロと二次機能をマッピングして、豊富なコマンドを思い通りに操作できます。
有線タイプと同様、Razer Basilisk Ultimate には特徴的なマルチファンクションパドルが付いています。
❸カスタマイズ可能な 14 の RAZER CHROMA ライティングゾーン・・・このワイヤレスマウスのライティングゾーンは Chroma Studio でそれぞれ個別にプログラム可能で、敵をライトアップしてバトルステーションにアクセントを加えます。
❹カスタマイズ可能なスクロールホイール抵抗度・・・Razer Basilisk Ultimate の下側に備わるダイヤルでは、スムーズな操作またはタクタイル感のある操作のためにスクロールホイールの抵抗度を自由に調整できます。
このカスタマイズレベルにより、バニーホップや武器の選択など、スクロールホイールを使う操作をより正確に実行できます。
❺「オプティカルマウススイッチ」は赤外線でクリックを検知し、業界をリードする応答時間 0.2 ミリ秒を実現しました。
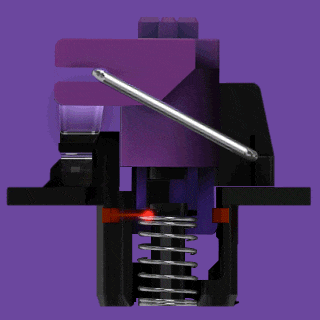
構造はこんな感じです。
常にレーザーを遮断していてレーザーが通過するとボタンを押したと反応する仕組みです。
開封の儀




外観








「Razer Basilisk Ultimate」をチェックする

「Basilisk Ultimate」を手に取った印象は「ズシッ!」と意外に重く少し角ばったような感触です。
有線「Basilisk」が少し丸みがありマイルドなフィット感で使いやすかったです。
「Basilisk Ultimate」と大きさを比べてみます。
 |
左「Basilisk Ultimate」、右「Basilisk」

「Basilisk Ultimate」の方が少し長いです。

厚みは、ほぼ同じです。


サイドの滑り止めは「Basilisk Ultimate」が細かくて滑りにくい加工が施されてます。
筆者は現役で愛用している「Razer Mamba Elite」は丸まったフォルムとは対照的に「Basilisk Ultimate」は鋭いフォルムがシンボルです。
次にクリック感ですが新世代スイッチである「オプティカルマウススイッチ」は既存のRAZERのマウスよりも更に「カチカチッ!」とします。
反応が速く押し心地が気持ち良いです。
サイドボタンの「クラッチレバー」の部分を見てみます。

開封時は「クラッチレバー」部分はゴムキャップされてますが「レバー」を取り付けてみます。
まずゴムキャップを外します。


「クラッチレバー」を取り付けます。
「クラッチレバー」はマグネットが使われておりフックを引っ掛けながら近づけると「ピタッ!」と貼り付きます。

すごく簡単です。
初代「Basilisk」は「短レバー」、「長レバー」2の種類を用意してましたが「Basilisk Ultimate」は1つだけなので少し残念です。
親指が短いと「クラッチレバー」が届かないので一度、店頭にてフィッティングしておくと良いでしょう!
サイドボタンのクリック感は少しフワフワと軽めです。
「ホイール」の抵抗は、お好みで調整できます。

「-」に回すとホイールが軽くスムーズになり「+」へ回すと重くカリカリと抵抗が強くなります。
「ホイール」を押すことが多ければ「+」で回して上下ホイールに誤操作しないようにしておくと良いです。
次はそれぞれのパターンで握ってサイドボタンに置ける親指の位置を確認します。


かぶせ持ち


つかみ持ち


つまみ持ち


「クラッチレバー」を活用したければ「かぶせ持ち」がおススメです。
「つまみ持ち」は「クラッチレバー」が届かないので開封時(キャップ)のまま使用すると良いです。
筆者の手は小さいですが「つかみ持ち」でどうにか「クラッチレバー」が届いたので活用できそうです。
付属する充電ドックを見てみます。
まずマウスの裏側に「USB」受信機を取り出します。



「USBケーブル」と充電ドックを繋げます。





「USB受信機」を充電ドックに挿し込み完成!
充電ドックに「Basilisk Ultimate」を置いてみました。


カッコ良いですが土台が小さすぎて不安定です。
また接着部分がマグネットを採用してますが弱すぎて手探りではドッキングしづらいです。
充電ドックと本体の接触を合わせながら置くと確実なので少し面倒です。
これは慣れていくしかないと思います。
もしも充電ドックは使用しない場合は有線接続も可能です。


プレイスタイルに合わせて、ご利用ください。
次はRAZERのアプリソフト「Razer Synapse」を使ってマウスの魅力を探りたいと思います。
「Razer Synapse」を使ってみる
まず最初にUSB端子をPCに繋ぐと自動的にダウンロードが始まります。
初めての方にはとても親切です。
基本画面構成

次にボタンの配置やマウス感度の設定ができます。


「標準」と「Hypershift」を使い分けることもできます。

感度設定も細かく設定できるので使いながら調整すると良いでしょう。
また、マウス本体の裏側に「DPI STAGE」スイッチがあるので、わざわざ「Razer Synapse」を呼び出さなくてもボタン1つで瞬時に予め設定しておいた感度をプロファイルにて切り替えることができます。

電源の上にプロファイルボタンがあります。
ポチポチと押していくと設定しておいたプロファイルが順番に切り替わります。
RAZERの醍醐味である「Razer Synapse3」をLEDイルミネーションを設定出来ます。


ライティングパターンも増えましたので更に細かいカスタマイズが可能になりました。
「Razer Synapse3.3」では一覧画面になるので見やすくなりました。
LED点灯の様子



充電ドックを使って充電している様子

マウスパッドの表面の状態によってマウスカーソルの精度を最大限に引き出す「マウスマット表面転正」があります。
「スマートトラッキング」・・・配置する表面に関わらず単一のカットオフポイントをミリ(mm)単位で希望の距離に設定できます。
「非対称カットオフ」・・・センサーのリフトオフディスタンスに加えて、マウスがトラッキングを再開するランディングディスタンスを設定できる非対称カットオフにより新たなレベルの精度が体験できます。


お手持ちのRazerマウスパッドを一覧の中から選んで「調整」ボタンを押すだけです。
最後に「パワー」になります。
「ワイヤレスセーブ」と「低電力モード」に切り替えることができます。

電力の出力レベルが設定できるので用途に応じて消費電力が抑えられるのが良いです。

使ってみた感想
筆者は有線「BASILISK 」を使っていたので、あまり違和感なく使えましたが若干、本体重量が重いので少し疲れやすい感じがしました。
持った感じ少し角ばっているので今まで丸みを帯びたマウスを使っていたならば、最初は違和感があると思います。
「ホイール」の下の2つのボタンが、とても便利です。
例えばFPSなど2つのボタンに使用頻度が高い機能を割り当てると瞬時に呼び出せるので、かなり有利になります。
慣れてくるとボタンが多いので割り当て次第で最強のマウスに変貌するでしょう!
是非、試してみてください。
良かったところ
❶全てのボタンが自由にカスタマイズできるので割り当て次第で対戦で、かなり有利になります。
❷クリック感が素早く反応が良いです。
また「カチカチッ!」と押し心地も最高です。
❸サイドの親指部分が低くなって持ち上げやすい!

なので多少、重さがあってもプレイに影響はないと思います。
❹ワイヤレスなのに有線接続と見分けがつかない。
進化するワイヤレス技術は遅延は皆無です。
残念な点、注意する点
❶充電ドックのライティングパターンをカスタマイズできない。
せっかく派手なライティングを楽しみたいのに充電ドックだけパターンが異なって萎えてしまう。
ライティングが認識しましたので追記します。


❷充電ドックの土台が小さすぎて安定しない。
また接着するマグネットの磁力が弱いです。
総評
新しくなって強化された「Razer Basilisk Ultimate」は充電ドック以外は非常に満足できるゲーミングマウスと言えるでしょう。
筆者は遅延のせいで有線接続して使用してきましたが「Razer Basilisk Ultimate」は初めてフル活用できるワイヤレスゲーミングマウスになります。
それだけワイヤレス技術が確立しているということです。
日々、進化するワイヤレス技術はマウスだけに留まらず、発電もワイヤレス化が急速に加速しています。
昔のワイヤレスの固定観念を捨て新しいワイヤレス技術をご堪能あれ!
お目通し戴き、ありがとうございました。
AD: N.K


