
今回ご紹介するのは2020年1月24日に発売されたRAZER社、右手用ワイヤレスゲーミングマウス「Razer Basilisk V2」です。
既に発売中の上位モデルは「Razer Basilisk Ultimate」になります。
 |
またワイヤレスの「 Basilisk X HyperSpeed」も発売中です。

「Razer Basilisk V2」と「Razer Basilisk Ultimate」の基本構成は、ほぼ同じです。
専ら有線で使用するなら「Razer Basilisk V2」を選択すると良いと思います。
「クラッチレバー」は時を操る?!
「Razer Basilisk V2」はサイドボタンに「クラッチレバー」が装備されているのが特長です。
「クラッチレバー」の役割はレバーを押した瞬間だけカーソルが「スローモーション」になります。
例えばFPSなど敵キャラの頭(ヘッドショット)を狙う瞬間「スローモーション」になる事により細かな操作が可能になります。
FPSやTPSなどシューティングゲームの際、ヘッドショットが、なかなかピンポイントに定まらなくて悩んでいる初心者向けの方におススメです!
「Razer Basilisk V2」の特長
❶プログラム可能な 11 個のボタン・・・Razer Synapse 3 でお気に入りのマクロと二次機能をマッピングして、豊富なコマンドを思い通りに操作できます。
前モデルと同様、Razer Basilisk V2 には特徴的なマルチファンクションパドルが付いています。
❷RAZER HYPERSHIFT・・・割り当て可能なアクション数が倍になるRazer Synapse 3 の高度機能、Razer Hypershift で 11 個のボタンをマップすることにより、このプログラム可能なマウスを最大限に活用できます。
キーを押すだけで二次ボタンプロファイルを有効にできるため、柔軟にプレイ方法を切り替えられます。
❸カスタム構成・・・いくつものゲーム向けに最適化された推奨のボタン構成を使用すると、簡単にカスタム化できます。
❹カスタマイズ可能なスクロールホイール抵抗度・・・Razer Basilisk V2 の下側に備わるダイヤルでは、スムーズな操作またはタクタイル感のある操作のためにスクロールホイールの抵抗度を自由に調整できます。
ゲーミングマウスのこのカスタマイズレベルにより、バニーホップや武器の選択など、スクロールホイールを使う操作をより正確に実行できます。
❺「オプティカルマウススイッチ」は赤外線でクリックを検知し、業界をリードする応答時間 0.2 ミリ秒を実現しました。
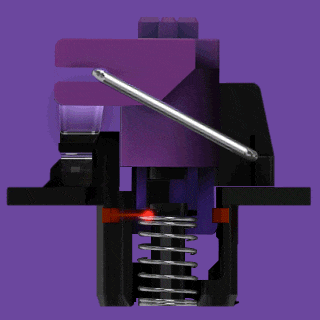
構造はこんな感じです。
常にレーザーを遮断していてレーザーが通過するとボタンを押したと反応する仕組みです。
開封の儀



外観








「Razer Basilisk V2」をチェックする

「Razer Basilisk V2」は鋭角なフォルムで非常にクールな外観です。
「Razer Basilisk V2」を手に取った感じはサイド部分が窪んでいて親指がスッポリ収まり非常に持ちやすいです。
また「Basilisk Ultimate」と比べ、軽く感じます。
左「Razer Basilisk V2」、右「Basilisk Ultimate」

重さ(実測)は「Razer Basilisk V2」が「94g」で「Basilisk Ultimate」が「110g」あります。
僅か「16g」の差ですが、結構、軽さの違いがわかります。
次は旧世代「V1」と並べてみます。

「V1」は全体的に丸いフォルムに対し「V2」は鋭角でクールなデザインです。
全長は「V2」の方が少し長いです。
左「V2」、右「V1」


ケーブルの太さが変わりました。


「V2」は太くて柔らかくなりました。
サイドの滑り止め(ラバー部分)が変わりました。

「V2」のサイドの滑り止めは凹凸が細かくて滑りにくい加工が施されてます。
次にクリック感ですが新世代スイッチである「オプティカルマウススイッチ」は既存のRAZERのマウスよりも更に「カチカチッ!」とします。
反応が速く押し心地が気持ち良いです。
サイドボタンの「クラッチレバー」の部分を見てみます。

開封時は「クラッチレバー」部分はゴムキャップされてますが「レバー」を取り付けてみます。
まずゴムキャップを外します。


「クラッチレバー」を取り付けます。
「クラッチレバー」はマグネットが使われておりフックを引っ掛けながら近づけると「ピタッ!」と貼り付きます。

すごく簡単です。
初代「Basilisk」は「短レバー」、「長レバー」2の種類を用意してましたが「Basilisk V2」は1つだけなので少し残念です。
親指が短いと「クラッチレバー」が届かないので一度、店頭にてフィッティングしておくと良いでしょう!
サイドボタンのクリック感は少しフワフワと軽めです。
「ホイール」の抵抗は、お好みで調整できます。

「-」に回すとホイールが軽くスムーズになり「+」へ回すと重くカリカリと抵抗が強くなります。
「ホイール」を押すことが多ければ「+」で回して上下ホイールに誤操作しないようにしておくと良いです。
次はそれぞれのパターンで握ってサイドボタンに置ける親指の位置を確認します。


かぶせ持ち


つかみ持ち


つまみ持ち


「クラッチレバー」を活用したければ「かぶせ持ち」がおススメです。
「つまみ持ち」は「クラッチレバー」が届かないので開封時(キャップ)のまま使用すると良いです。
筆者の手は小さいですが「つかみ持ち」でどうにか「クラッチレバー」が届いたので活用できそうです。
「USBケーブル」を見てみます。



先端は「RAZERグリーン」が採用されてます。
次はRAZERのアプリソフト「Razer Synapse」を使ってマウスの魅力を探りたいと思います。
「Razer Synapse」を使ってみる
まず最初にUSB端子をPCに繋ぐと自動的にダウンロードが始まります。
初めての方にはとても親切です。
もしもダウンロードが始まらないは、こちらをクリックしてください。
「Razer Synapse 3」はこちら
基本画面構成
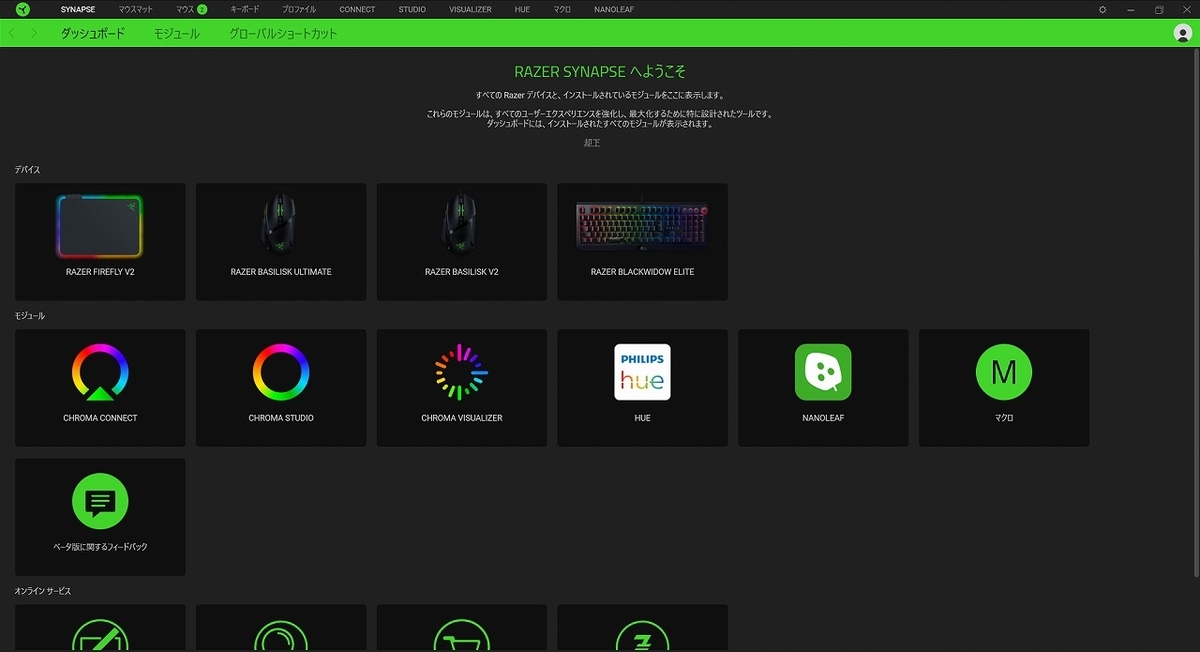
次にボタンの配置やマウス感度の設定ができます。


「標準」と「Hypershift」を使い分けることもできます。

感度設定も細かく設定できるので使いながら調整すると良いでしょう。
また、マウス本体の裏側に「DPI STAGE」スイッチがあるので、わざわざ「Razer Synapse」を呼び出さなくてもボタン1つで瞬時に予め設定しておいた感度をプロファイルにて切り替えることができます。

マウスの裏面にプロファイルボタンがあります。
ポチポチと押していくと設定しておいたプロファイルが順番に切り替わります。
RAZERの醍醐味である「Razer Synapse3」を使って「Razer Chroma」LEDイルミネーションの設定することができます。


ライティングパターンも増えましたので更に細かいカスタマイズが可能になりました。
「Razer Synapse3.3」では一覧画面になるので見やすくなりました。
LED点灯の様子



マウスパッドの表面の状態によってマウスカーソルの精度を最大限に引き出す「マウスマット表面転正」があります。
「スマートトラッキング」・・・配置する表面に関わらず単一のカットオフポイントをミリ(mm)単位で希望の距離に設定できます。
「非対称カットオフ」・・・センサーのリフトオフディスタンスに加えて、マウスがトラッキングを再開するランディングディスタンスを設定できる非対称カットオフにより新たなレベルの精度が体験できます。


お手持ちのRazerマウスパッドを一覧の中から選んで「調整」ボタンを押すだけです。

使ってみた感想
今も「Basilisk Ultimate」を使って慣れてしまったせいか軽すぎてマウスカーソルがフラフラしてしまいます。
ゲームは「Basilisk V2」、編集は「Basilisk Ultimate」といった用途に応じて使い分けると違和感が生じます。
タッチ感は全く同じなのに僅か「16g」の差がこんなに大きく違うものと感じました。
主にゲーム用として、お使いならば軽量タイプの「Basilisk V2」をオススメしたいです。
反対に「Basilisk V2」の重さに慣れてしまうと「Basilisk Ultimate」が重たく感じるかもしれません。
「クラッチレバー」ですが押した瞬間、スローになって照準など合わせやすくなりますが「AIMの精度」が高くなるにつれ使わなくなるのでボタンの割り当てを外すかキーを変更すると、さらに使いやすくなると思います。
またホイールの下の2つのボタンは指が届きやすく、とても便利なので活用すると良いでしょう。

是非、試してみてください。
良かったところ
❶新しくなったケーブルは柔らかくなって使いやすいです。
❷全てのボタンが自由にカスタマイズできるので割り当て次第で対戦で、かなり有利になります。
❸クリック感が素早く反応が良いです。
また「カチカチッ!」と押し心地も最高です。
❹サイドの親指部分が低くなって持ち上げやすい!

残念な点、注意する点
❶新しいケーブルは太くなったので「RAZERマウスマンジー」の溝が狭くてケーブルが通せなくなりました。
無理やり押し込めば通せますがケーブルが傷むのでやめておいた方が無難です。
❷サイドボタンのLEDイルミネーションが点灯しないです。
ちなみに「Basilisk Ultimate」は点灯します。
「Basilisk V2」

「Basilisk Ultimate」

イルミネーションを重宝するなら「Basilisk Ultimate」がオススメです。
総評
今回「Basilisk V2」を使ってゲームをしてみましたが「V1」よりも手に馴染みやすくて「AIMの精度」が高くなりました。
サイドのラバー部分の恩恵も十分応えられたと思います。
肝心の「クラッチレバー」はあまり活用しませんでした。
ゲームとして「Basilisk V2」はボタン数が多く割り当てが余ってしまいましたが例えば編集などショートカットキーとして活用すれば作業効率が良くなります。
「Basilisk V2」はゲームも良し!編集作業としても良し!といった二刀流の機能を果たします。
是非、手に取って「Basilisk V2」の魅力に惹かれてみては、いかがですか?
主な仕様
光学式マウス
ケーブル-有線
ボタン数-11 ボタン
解像度(カウント)-20000 dpi
インターフェイス-USB
チルトホイール カウント切り替え可能
重さ-92 g 幅x高さx奥行-60x42x130 mm
ケーブル長さ-2.1 m
お目通し戴き、ありがとうございました。
AD: N.K


