
今回ご紹介するのは2021年5月19日に発売されたSSUPD社 Mini-ITXケース「Meshlicious」です。
- 入らないグラボは存在しない?!
- 「Meshlicious」の特長
- 開封の儀
- 外観
- 「Meshlicious」をチェックする
- もしも「ライザーケーブルPCIe4.0」に交換しなかったらどうなるのか?
- 使ってみた感想
- 良かったところ
- 残念な点、注意する点
- 総評
- 主な仕様
- 関連商品
- トレンドアイテム
「Meshlicious」のカラーバリエーションは「ブラック」「ホワイト」の2種類です。


価格はアマゾンにて17,071円(税込)で販売中です。(6/1現在)
オプションで「ガラスパネル」「PCIe 4.0ライザーケーブル」の追加が可能です。
入らないグラボは存在しない?!
「Meshlicious」の特長は全面メッシュパネルを採用することで通気性を重視したMini-ItxのPCケースです。
また今までにないくらい超大型グラフィックボード(最大4スロット・全長334mm)が搭載可能という点では世界初?!ではないでしょうか。
しかも簡易水冷CPUクーラー(240mm / 280mm)を用いての仕様です。
一度、「Meshlicious」を導入してしまえば飽きる以外に手放す理由はないくらい拡張性は抜群に良いです。
それでは「Meshlicious」をレビューしていきます。
「Meshlicious」の特長
❶全面メッシュパネルで通気性抜群!
❷14.6リットルのコンパクト設計!
❸6つの簡単なステップで簡単に組み立てることができる!
❹ATX電源ユニットが搭載できる!
❺ドライブベイは「3.5インチベイx2」、「2.5インチシャドウベイx4」が搭載できる!
注意:VGAサイズによって異なります。
❻L字型HDMIケーブルが付属
開封の儀





内容物(マニュアル、ゴム製スペーサー、パーテーションスペーサー、各種ネジ、ストレージブラケット、結束バンド)
外観






「Meshlicious」をチェックする
開封して最初に組み立てマニュアルを見ていきます。

こんな感じで各パーツが黒塗りされているおかげで、とても分かりやすくなっています。
それから、どんな構成で組み立てるか決めておきます。
しっかりマニュアルを読んで手順通りに進めていきます。
勘で進めて順番を間違えるとパーツが入らなかったりして最悪の場合、最初からやり直しになります。
ちなみに筆者の構成は・・・
【CPU】Intel社「Core i9 10900K」
【マザーボード】ASUS社「ROG STRIX Z490-I GAMING」
【メモリ】キングストン社「HyperX Predator RGB 4000MHz 8×2/16GB」
【GPU】ASUS社「TUF-RX6900XT-O16G-GAMING」
【PSU】Cooler Master社「V850 SFX GOLD」
【AIO】ASUS社「ROG STRIX LC 240」
という構成で組んでいきます。



まず4枚のメッシュパネルを外します。

トップパネルを上に持ち上げます。
各パネルは「ポッチ式」を採用しているので工具不要で簡単に取り外すことができます。

同じ要領で全パネルを外します。

パネルを並べます。

パネルを外したフレームはこんな感じになります。


パネルを外すと更に軽くなって良い感じです。
トップの「インターフェイス」は「電源スイッチ」「USB-Type-C」「USB」が備わっています。

シンプルに小さくまとまっているので見た目がスッキリしています。

コネクタ類は「USB」「スイッチ」の3本です。
それでは、ここから順番に各パーツを取り付けていきます。
アンダーに「2.5インチSSD」を取り付けます。


アンダー以外に付属の「ストレージブラケット」を使えば更に拡張することができます。
「ストレージブラケット」にゴムパッキンを取り付けます。


「ストレージブラケット」を使えば「2.5インチ」が「4基」、「3.5インチ」が「2基」取り付けることができます。

「ブラケット」はこの位置に取り付けます。

「ブラケット」を取り付けると縦向きにグラフィックボードが取り付けられなくなりますので注意してください。
次は「電源ユニット」を取り付けます。
先に付属のゴムスペーサーをここに貼り付けます。

「電源ユニット」を取り付けると、こんな感じになります。


ライザーケーブルを見てみます。
付属のライザーケーブルは「PCIe3.0」と古いバージョンを採用しているので最新デバイス「PCIe4.0」には対応していません。
もしも「ライザーケーブルPCIe4.0」に交換しなかったらどうなるのか?
一応、起動しますが画面が映りません。
また「マザーボード」の「BIOS」をアップデートするたびに設定が「初期化」されてしまい毎回、「PCIe4.0」から「PCIe3.0」に切り替える必要があります。
「PCIe4.0」から「PCIe3.0」に切り替える際には、そもそも画面が映らないので「マザーボード」か「グラフィックボード」のどちらかを一度「PCIe3.0」を換装する必要があります。
簡単にまとめました。
「PCIe3.0」が使用できない条件
❶Intel チップセット「 Z590 / H570 / B560 」マザーボード + AMD「RX6000シリーズ」or 「RTX3000シリーズ」
❷AMD チップセット「 X570 / B550 」マザーボード + AMD「RX6000シリーズ」or NVIDIA「RTX3000シリーズ」
「PCIe4.0」は「PCIe3.0」と互換性があるので今まで通り普通に使えます。
よってマザーボードとVGAが「PCIe4.0同士」ならば「ライザーケーブルPCIe4.0」に交換する必要があります。

用途が写真編集などであれば下部の「ストレージブラケット」をフル活用して全長「211mm&3slot」の短いグラフィックボードを換装すると良いでしょう。
「VGAソケット」は用途に応じて、こちらに移動することができます。
注意:オプションで横向きショートサイズ用ライザーケーブルを用意する必要があります。


それではマザーボードを取り付ける前に付属「ライザーケーブルPCIe3.0」を「PCIe4.0」へ交換します。


左「PCIe4.0」、右「付属PCIe3.0」

「VGAソケット」が留まっている2か所のネジを外しライザーケーブルを交換します。

交換はすごく簡単です。

とても良い感じに取り付けられました。
「マザーボード」を交換します。


「マザーボード」を取り付けたら「VGAソケット」にライザーケーブルを挿します。


次は「CPUクーラー」の高さを見てみます。

「デフォルト=3slot」では「CPU」の高さは実測「75mm」です。
簡易水冷クーラーを用いるとVGAが「4slot」に拡張することができますが「CPUヘッド」の高さが更に低くなります。
筆者は将来性を見越して最初から「4slot」に変更していきます。
まず仕切り版(パーテーション)に留めてある「5か所」のネジを隣のネジ穴にずらしていきます。


パーテーションとフレームを固定する支柱(スペーサー)は「4slot用」に取り替えます。

デフォルトは「3slot」なので「4slot」のスペーサーと交換します。

交換するとこんな感じになります。

電源ユニットもずらします。

マザーボードのインターフェースもずらします。

もう一度お伝えしますがパーテーションのへ変更はかなり労力がかかるので最初に施しておきましょう。
パーテーションを変更した後の「CPU」の高さを見てみます。
上「デフォルト=3slot」の場合
実測 75mm まで対応します。

下「4slot」の場合
実測 55mm まで対応します。

グラフィックボードを取り付けます。
グラフィックボードも将来性を見越して最初から大型に合わせます。
最初にVGAを固定するバーを一番下に移動します。
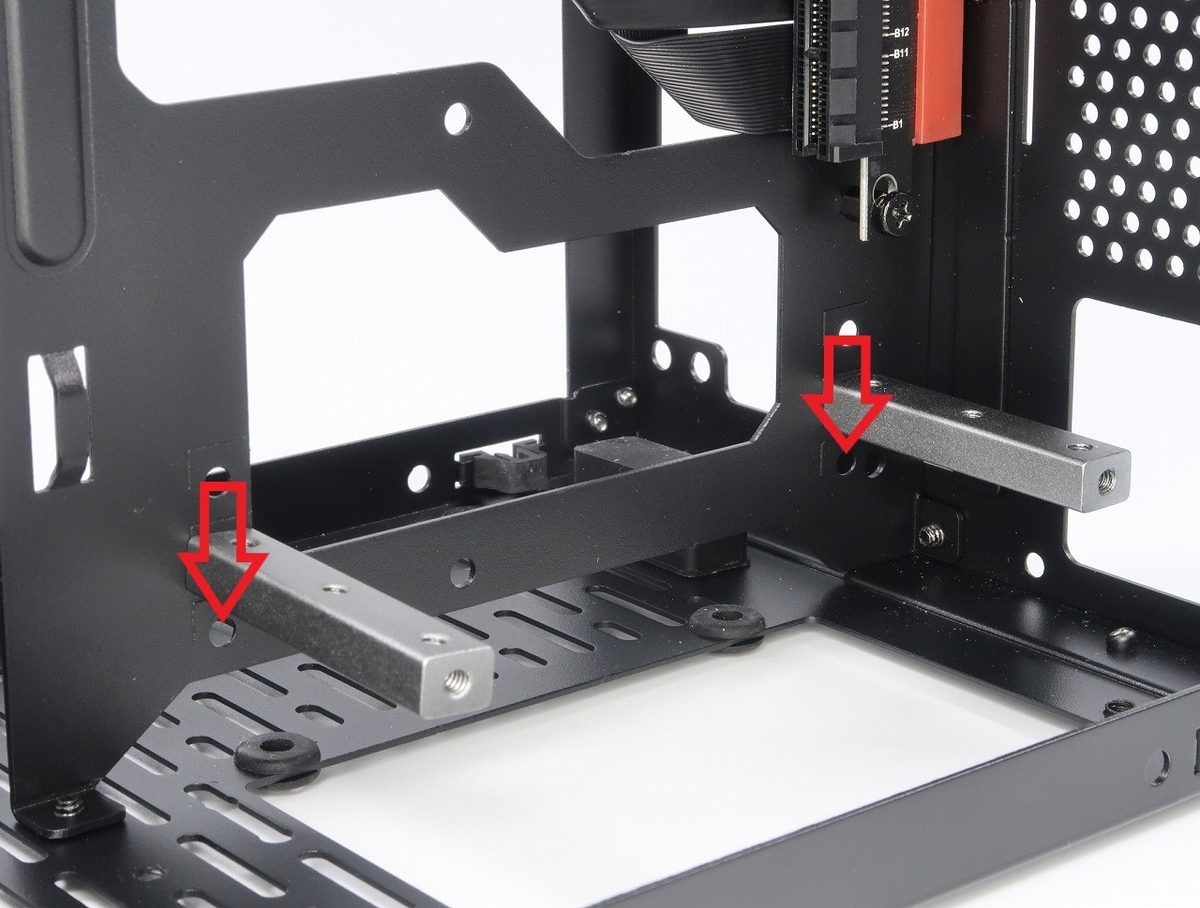
ネジ穴は上に向けたまま下に移動します。

地面まで距離が短くなりました。
ソケットの長い「HDMIケーブル」「DPケーブル」は、はみ出すくらい狭くなりました。
グラフィックボードを取り付けます。

3か所のネジを留めて固定します。


ネジを固定する際は指が入らないほど狭いので「短い工具」を使うと良いでしょう。
最後に「簡易水冷クーラー」を取り付けます。


空冷クーラーなら「ラジエーター」がない分、背面のスペースが十分、広いので問題ありませんが「簡易水冷クーラー」の取り付けが一番、大変です。
パーツをガシガシと傷を負いながらも何とか取り付けました。

【注意!】ここの部分は「チューブ」をまたぐように通してください。
そして・・・完成!




幻想的なライティングでカッコよく仕上がりました。

無事、組み立てを完成させて「HDMIケーブル」を挿してゲームをしようとしたら・・・思わぬアクシデント発生!!
付属のL字型HDMIケーブル


ケーブルは自前の「HDMIケーブル」を使用しようとするとケース外に飛び出してしましました。
例えば付属ケーブルを使えばケースの横に生えて見た目がスッキリしています。



一般的なケーブルを使用すると・・・。


尻尾のようにケーブルが下に生えだしてしまいます。

コネクタ「22㎜」までのケーブルは「Meshlicious専用」しかないのが最大の難点です。
せめて「L字DPケーブル」も付属してほしかったです。
よって「L字DPケーブル」が入手できなかった対策としてはケースのゴム足をもっと高くする必要があります。
筆者はオーディオ趣味があるので「スピーカー用インシュレーター」を用いることで何とか使えるようになりました。
一応、オプションにて「L字ディスプレイポートケーブル」が販売していますが入荷数は非常に少ないため「希少性」が高く、なかなか手に入りにくいのが難点です。
遮音性は、ほぼオープンフレームなので騒音が気になります。
冷却性能は抜群に良いです。
夏場に最適なPCケースは「Meshlicious」の一択と言って良いでしょう。
使ってみた感想
騒音は多少、気になりますが冷却性能が良いのでPCパーツはハイエンドクラスを構築してポテンシャルを引き出すに最適なPCケースだと思います。
VGAは「4slot対応」と拡張性が高いので「ベンチマーク機」としてもお使いいただけます。
「簡易水冷クーラー」は「ラジエーター」が干渉して背面のスペースが狭くなります。
もしも背面のスペースにゆとりが欲しかったら「空冷クーラー」を使用することをオススメします。
一番、気を付けることは将来性を見越して最初から「増築をしない前提」で組み立てると良いです。
後で気が変わってシステム構成を変更しようとしても気が重くなるだけでなく大変な労力がかかります。
良かったところ
❶超大型グラフィックボード(最大4スロット・全長334mm)が換装できる。
❷ストレージブラケットを用いれば「3.5インチベイx2」「2.5インチシャドウベイx4」と大容量データが扱えます。
❸冷却性能は抜群に良いです。
夏場の活躍は間違いなし!
❹4枚のメッシュパネルは工具なしで外せる!
❺大型空冷クーラーを用いれば「ベンチマーク機」としても活用できます。
❻電源ユニットは「SFX電源」以外に「ATX電源」「SFX-L電源」も使えます。
❼派手なライティングは一切なく落ち着いたデザイン性が「ミニマリスト」に受けが良いと思います。
残念な点、注意する点
❶「簡易水冷クーラー」を用いると「ラジエーター」が干渉して背面のスペースが狭くなりグラフィックボードの換装が大変です。
❷「HDMI / DPケーブル」が「Meshlicious専用」以外の一般的なケーブルを用いるならば各自「オーディオ用インシュレーター」など使って足場を高くする必要があります。
❸後ほどパーテーション「4slot化」がとても面倒です。 最初にシステム構成を決めておくことが大切です。
❹本体重量は非常に軽いですがボディ剛性は弱いです。
全パーツを組んだ後にフレームを持ち上げると歪む可能性があります。
総評
日々、肥大化していく「超大型グラフィックボード」がゆとり持って換装できるといったテーマはPCケースメーカーが問われる大きな課題です。
SSUPD社「Meshlicious」は将来性を見越して「最大4スロット・全長334mm」を謳い文句にして闘いに挑む姿勢が気に入りました。
簡易水冷クーラーのラジエーターの取り扱いが難しい点を考慮しても、かなりコンパクト設計です。
飽きる以外にサイズオーバーでPCケースを新調することはないくらい、ゆとりある小さな巨人は「Meshlicious」が新たに更新しました。
「Meshlicious」を一度、持ってしまえば新型グラフィックボードの発表の度に「サイズ」に脅かさることはないでしょう。
「Meshlicious」を導入して「 サイズ 」というストレスから解放しませんか?
お目通し戴き、ありがとうございました。
AD: N.K
主な仕様
グラフィックスカードー全長334mm
厚さ4スロットまでサポート
280mm-aio
ATX電源ユニット搭載可能
ドライブベイー3.5インチベイx2、2.5インチシャドウベイx4
冷却ファンーフロント120/140mmx2
拡張スロットー3段(厚さは4スロットまで対応)
CPUクーラー3スロットのグラフィックスカード搭載時が最大73mm、4スロットは53mmまで対応
外形寸法ー幅166.4mm、高さ360mm、奥行き245mm
重量3.7kg
容量14.6リットル
I/OポートーUSB3.0x1、USB3.1 Gen.2 Type-Cx1

![AMD Ryzen 9 7950X3D, without Cooler 4.2GHz 16コア / 32スレッド 144MB 120W 100-100000908WOF 三年保証 [並行輸入品] AMD Ryzen 9 7950X3D, without Cooler 4.2GHz 16コア / 32スレッド 144MB 120W 100-100000908WOF 三年保証 [並行輸入品]](https://m.media-amazon.com/images/I/41vNzQfts6L._SL500_.jpg)
![GIGABYTE A620M GAMING X マザーボード MicroATX [AMD A620チップセット搭載] MB6143 GIGABYTE A620M GAMING X マザーボード MicroATX [AMD A620チップセット搭載] MB6143](https://m.media-amazon.com/images/I/51Q94PRf8lL._SL500_.jpg)

